You have a huge amount of data that need to be backed up, or you want to store all data and installed applications to reset software for the device. A compression tool has appeared for you to compress all data simply and easily.
Surely you cannot use a device without meeting any problems. Especially, when you install or customize, the device will become much more slowly. To solve this problem, you need to restore the original settings, or even reset software.
However, after a long time using the device, you have a huge amount of data and applications that will need to be reset after the installation process, you will even have to customize applications again, which consumes a lot of time and even cause errors.
All your data from contacts, apps, tweaks, ect will be compressed by Zipme for Android. Readers can download Zipme for Android for free here and compress data by these steps below.
Step 1: Start Zipme for Android:
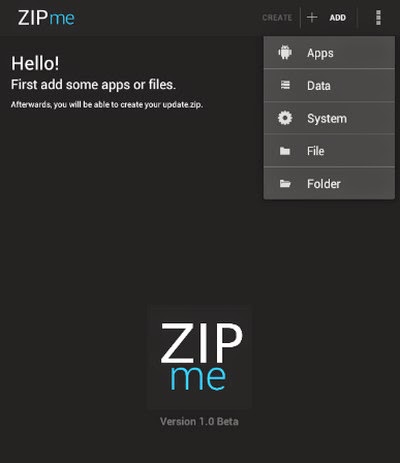 Select ADD or click directly ZIPme in the middle of the screen to display the program’s menu
Select ADD or click directly ZIPme in the middle of the screen to display the program’s menu
Step 2: Select the item that you want to backup
- Apps: apps on the device including default applications and installed applications
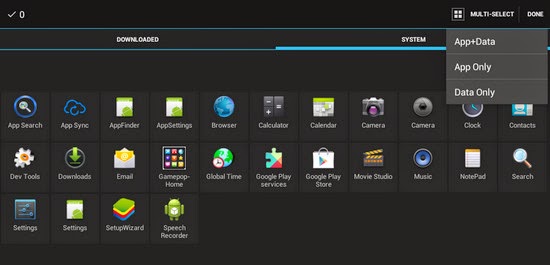 After that, click Done and Zipme will give you such options as App + Data (applications and their data), App Only (only apps), Data Only (only data)
After that, click Done and Zipme will give you such options as App + Data (applications and their data), App Only (only apps), Data Only (only data)
- Data: Allows you to back up data of system installation
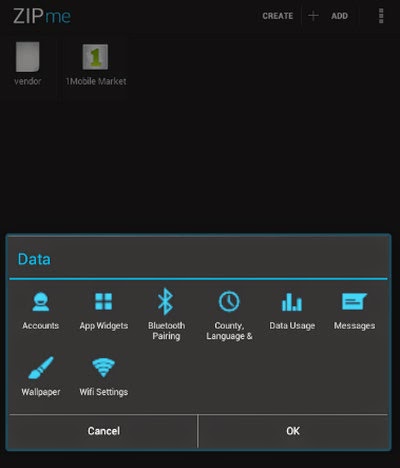 - System: Backup files in the system. Normally, you should customize this item after your phone was rooted.
- System: Backup files in the system. Normally, you should customize this item after your phone was rooted.
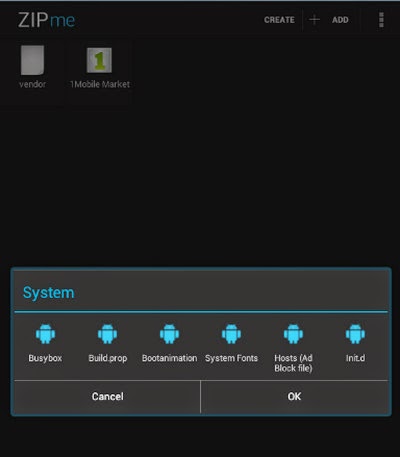 - File: Backup files in the internal memory, memory card
- File: Backup files in the internal memory, memory card
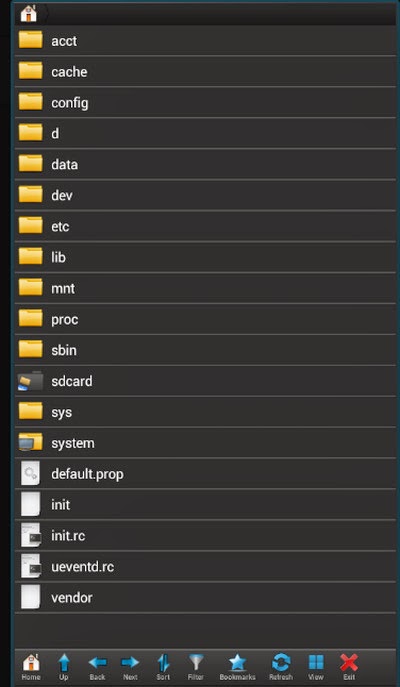 - Folder: Back up a folder. Select a folder and choose Select
- Folder: Back up a folder. Select a folder and choose Select
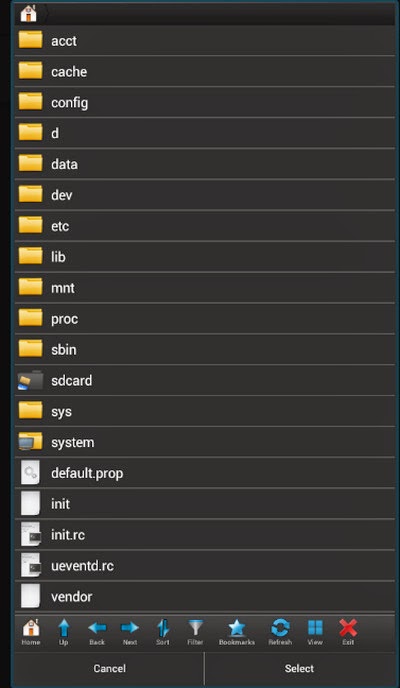 Step 3: After you have selected everything you need to back up, simply click CREATE and select the folder to save and rename the folder.
Step 3: After you have selected everything you need to back up, simply click CREATE and select the folder to save and rename the folder.
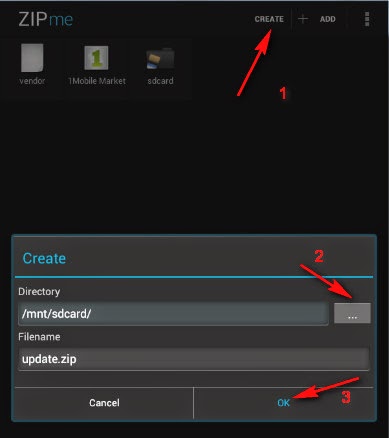 To continue, press OK
To continue, press OK
Step 4: There is a pop-up warning you that. Zipme for Android is beta version, therefore, you should create a small backup for files and applications. When restoring data of an app, android operating system might delete new apps. Zipme is working hard to oversome this issue.
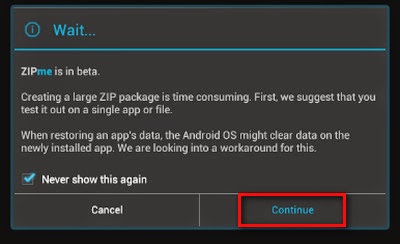 Click Continue. Wait for Zipme to complete the process. The speed of the process depends on the size of the files you want to backup. A success notification pops up.
Click Continue. Wait for Zipme to complete the process. The speed of the process depends on the size of the files you want to backup. A success notification pops up.
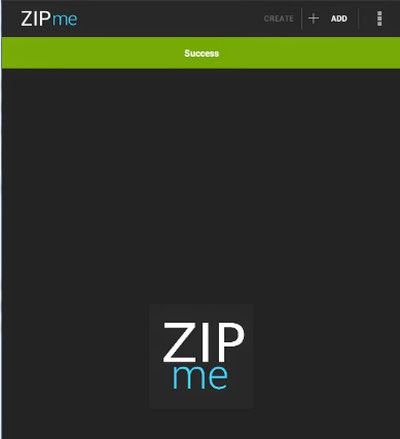 Now you will have a ZIP file and you can unpack it in Android’s Recovery screen any time.
Now you will have a ZIP file and you can unpack it in Android’s Recovery screen any time.
Surely you cannot use a device without meeting any problems. Especially, when you install or customize, the device will become much more slowly. To solve this problem, you need to restore the original settings, or even reset software.
However, after a long time using the device, you have a huge amount of data and applications that will need to be reset after the installation process, you will even have to customize applications again, which consumes a lot of time and even cause errors.
All your data from contacts, apps, tweaks, ect will be compressed by Zipme for Android. Readers can download Zipme for Android for free here and compress data by these steps below.
Step 1: Start Zipme for Android:
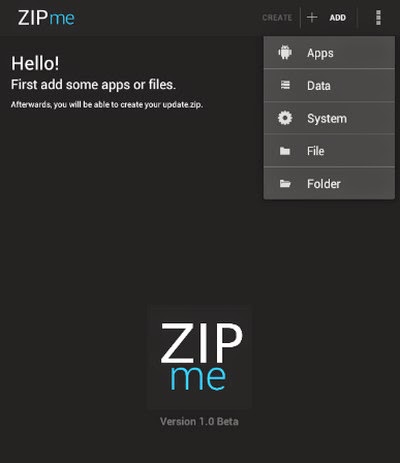
Step 2: Select the item that you want to backup
- Apps: apps on the device including default applications and installed applications
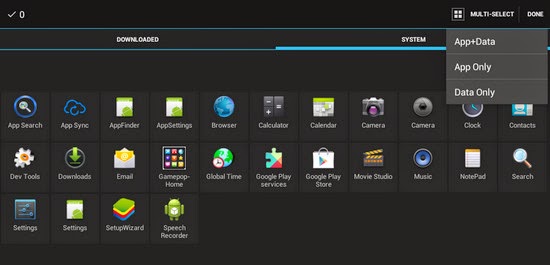
- Data: Allows you to back up data of system installation
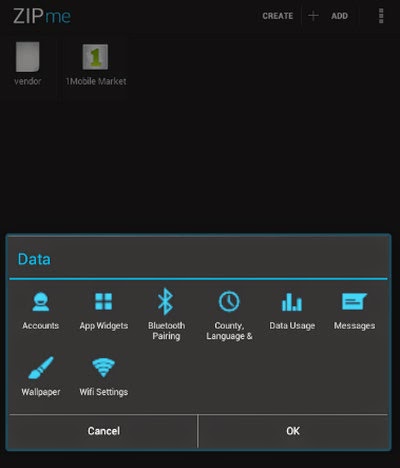
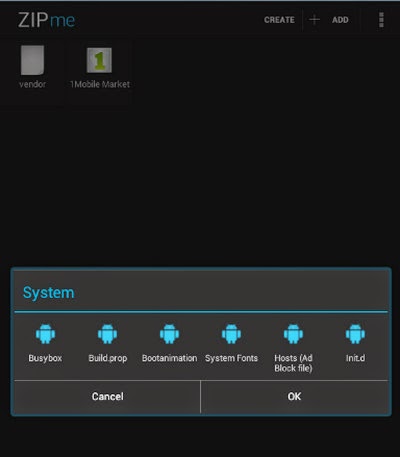
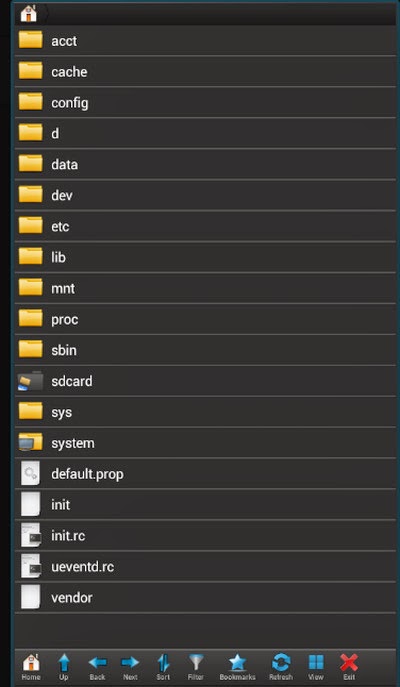
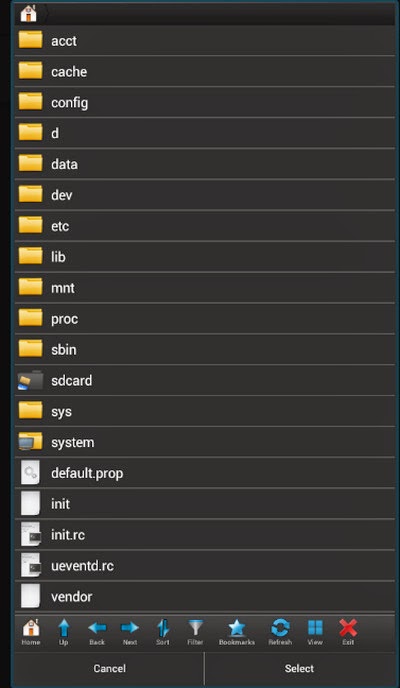
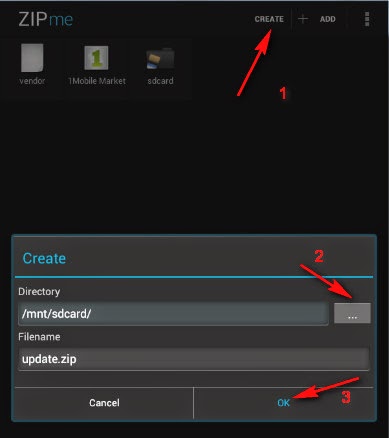
Step 4: There is a pop-up warning you that. Zipme for Android is beta version, therefore, you should create a small backup for files and applications. When restoring data of an app, android operating system might delete new apps. Zipme is working hard to oversome this issue.
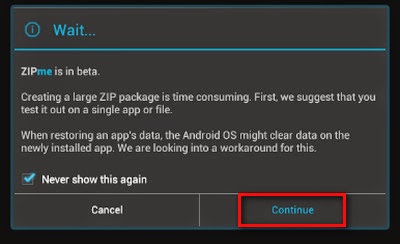
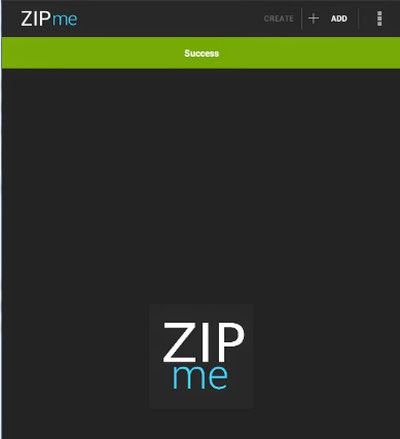
Comments
Post a Comment