Many Samsung Galaxy Phones users to use this phone as a camera to record the life of little drops. Open the phone when those photos and videos relatives and friends together to share those good times with them. Samsung Galaxy is the best phone on the market, and has put Samsung at the top of the charts for smartphones.
Video is recorded in a good time. Many Samsung Galaxy user said they have taken a lot of photos and videos in their daily life and store them on the Samsung Galaxy Phones.If you accidentally deleted some pictures, videos or other media files from Samsung Galaxy, or formatted the media storage, don't worry, there is now a very powerful software to help you,the Android Data Recovery software will help you bring the deleted files back.
In addition to recovering deleted Media files, Android Data Recovery also can recover contacts and SMS files formatted or lost due to other reasons from various Samsung mobile phones, such as Galaxy S5, S4, S, Note 3, Note 2. It's really a nice recovery program for your data's rescue from Samsung Galaxy internal memory card/SD card.
Click the below buttons to free downlaod Android Data Recovery to preview and get you lost files back.
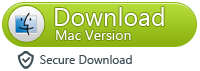
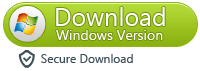
Read more:
Video is recorded in a good time. Many Samsung Galaxy user said they have taken a lot of photos and videos in their daily life and store them on the Samsung Galaxy Phones.If you accidentally deleted some pictures, videos or other media files from Samsung Galaxy, or formatted the media storage, don't worry, there is now a very powerful software to help you,the Android Data Recovery software will help you bring the deleted files back.
In addition to recovering deleted Media files, Android Data Recovery also can recover contacts and SMS files formatted or lost due to other reasons from various Samsung mobile phones, such as Galaxy S5, S4, S, Note 3, Note 2. It's really a nice recovery program for your data's rescue from Samsung Galaxy internal memory card/SD card.
Click the below buttons to free downlaod Android Data Recovery to preview and get you lost files back.
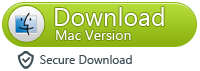
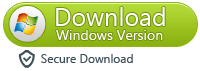
Note: Once you deleted photos and videos from your Galaxy, don't take any new photo, videos or transfer new documents to it, because those deleted files will be overwritten by new data.
Now, let's go through the step-by-step guide:
How to Recover Photos or Videos from Samsung Galaxy
Download Android Data Recovery and install it on your computer. Then follow the guide below step by step to recover lost photos and video from your Android devices.
Step 1 Stop Your Samsung Data from Being Overwritten If Lost Data
Before you find an easy approach to recover your deleted Android videos or photos from your Android, be sure that you didn't do any update once you find that your Android data is lost. In this way, you can prevent your data from being overwritten. After making sure that your Android backup is well protected, you can download Android Data Recovery on your computer and try restore data with it.
Step 2 Install and Run the Program
When you finish downloading the Samsung recovery tool, install and run it on the computer.
Step 3 Connect Samsung to Computer and Enable USB Debugging
Now, please connect your Samsung Galaxy phone to computer via USB cable. Then the program will prompt you to "Enable USB debugging" according to three different situations:
1) For Android 2.3 or earlier: Enter "Settings" < Click "Applications" < Click "Development" < Check "USB debugging"
2) For Android 3.0 to 4.1: Enter "Settings" < Click "Developer options" < Check "USB debugging"
3) For Android 4.2 or newer: Enter "Settings" < Click "About Phone" < Tap "Build number" for several times until getting a note "You are under developer mode" < Back to "Settings" < Click "Developer options" < Check "USB debugging"
Note: If you still get this window and the USB debugging has been enabled, please try to disable it and reset it again.
Step 4 Begin to Analyzing and Scan your Galaxy S
When you see the below picture on your computer, your Galaxy S has been connected to the program successfully. Go next step to analyze your phone data by clicking "Start" button.
You are empowered to seletively choose which type of files to be scanned. You can try clicking the box next to Photos or Videos, it will save you time.
What's more, you can try "Scan for deleted files". This is a time-saving steps because you don't need to waste time on scanning existing Android data.
Turn to the screen of your Galaxy phone now, you will see a request pops up on it. Just click "Allow" and "Start" button one-by-one, which will allow the program to scan lost data from your device.
Step 5 Preview and Retrieve Pictures & Videos from Samsung Galaxy
At the last step, preview the recoverable file in the category of "Gallery" and "Videos" at the left side of the window, then check the files you want back and click "Recover" to save them on your computer.
Step 6 Do backup on Samsung Galaxy to Prevent Data Loss
Be upset because of precious Android data lost? You can make a habit of back up Android data frequently. To back up Android data, an useful backup program will be recommended, Android Transfer. Just use it to do backup with your Android with ease.
After 6 steps above, you will find back all your deleted photos and enjoy your favourite videos again.
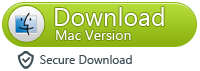
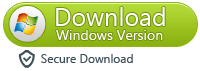
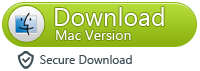
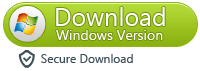
- How to recover lost Data from Samsung Galaxy S8/S8 Plus
- Curry endorse the vivo Xplay6 ——How to recover lost Photo from vivo Xplay6
- How to Unlock Samsung Galaxy with a Broken Screen
- How to Recover Data on Android with Cracked Screen
- How to Recover Deleted Text Messages from Google Pixel
- How to recovery lost contacrs from Samsung Galaxy s8
- How to recover lost Photo from Samsung Galaxy s8
- How to recover lost SMS from Samsung Galaxy s8
- How to recover lost video from Samsung Galaxy s8





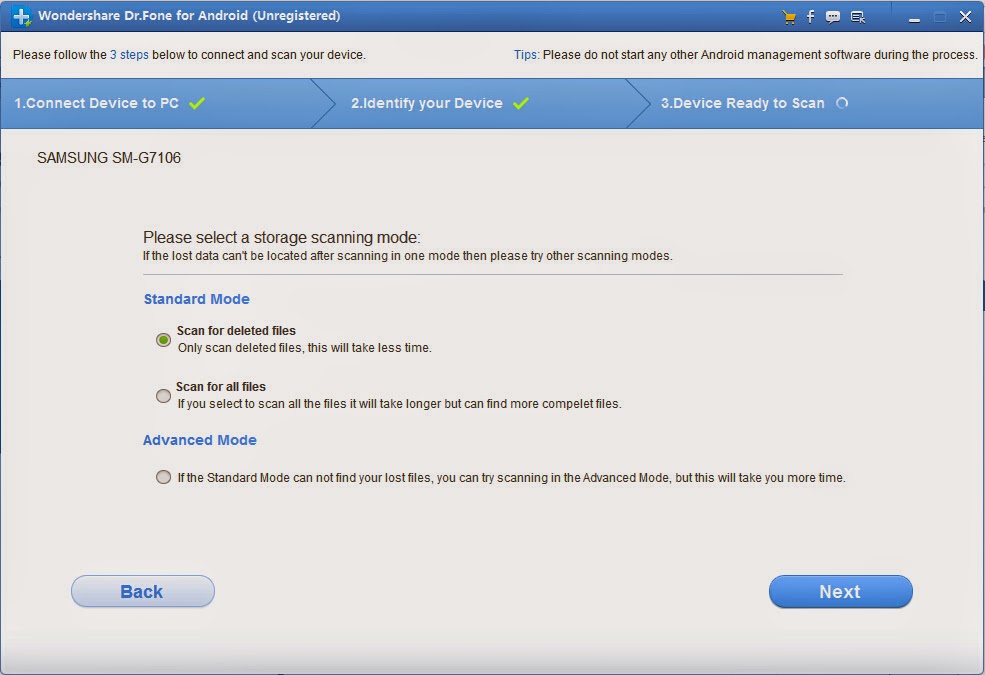
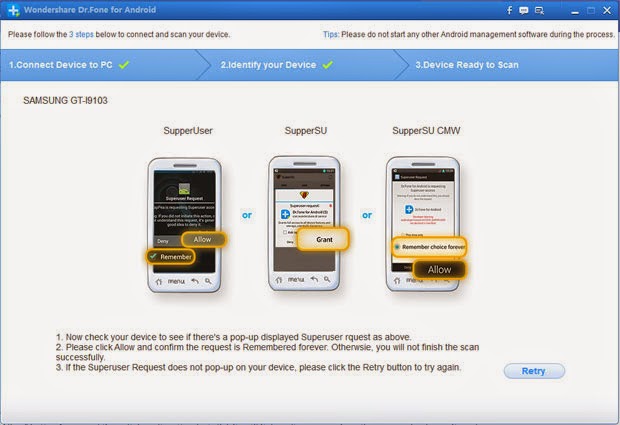

Comments
Post a Comment