“New iPhone 6s need get contacts from Samsung galaxy Note 4.Because I store my contacts in Samsung phone.I need a method to switch contacts from Samsung Note 4 to iPhone 6s.HLEP ME!thank you” --Asked by Lindaily
When you have got a new iPhone,what you wish to do is moving your SMS, photos, contacts, videos, call history and more from old Android phone to iPhone 7/7 Plus, iPhone 6s/ 6s Plus, iPhone 6/ 6 Plus and iPhone SE.Let’s teach you two ways to transfer contacts, photos, music and apps from Android to iPhone 7/6S/6(Plus) without losing data.The first way is sync Android contacts to Google account,then restore contacts to iPhone 7/7Plus, iPhone 6/6s plus from Google account backups;the second way we will teach you how to directly transfer all data to new iPhone 7/6s/6 from Android Samsung, HTC, LG, Motorola, Sony, Huawei,ect as well as BlackBerry, Windows Phone, Nokia phone.
There are two ways of transferring contacts from Android to iOS. We'll outline them both below, but if you have been using your Android phone for any length of time we strongly suggest you try them in the order we have written them. (See also: how to transfer iPhone 4/4s/5/5s/6 to iPhone 7.)
If you have been using your Android phone and Google account (Gmail, Google Play, etc) for any length of time the chances are that all of your contacts will be associated with your Google account. At the very least the ones you use most often should be.
So make sure you have backed up your Android phone to Google account. Go to Settings on your Android phone and choose "Accounts and Sync" or similar. Enter your GMail account details and enable synchronisation. Your phone contacts and Google Contacts should now synchronise.
Then go to your new iPhone. Settings > Mail, Contacts, Calendars and add your Gmail account. Make sure Contacts are enabled for the account. You should now find that all of your Google contacts are in your iPhone.
Step 1.Open the Settings application on your iPhone.
Step 2.Select Mail, Contacts, Calendars.
Step 3.Select Add Account...
Step 4.Select Other
Step 5.Select Add CardDAV Account
Step 6.Fill out your account information in the following fields:
Step 7.Server: Enter "google.com"
Step 8.User Name: Enter your full Google Account or Google Apps email address.
Step 9.Password: Your Google Account or Google Apps password. (If you’ve enabled 2 Step verification, you’ll need to generate and enter an application specific password.)
Step 10.Description: Enter a description of the account (e.g. Personal Contacts).
Step 11.Select Next at the top of your screen.
Step 12.Make sure that the "Contacts" option is turned to ON.
After you've completed the setup process, open the Contacts app on your device, and syncing will automatically begin begin your iPhone and Google. Any time you set up any smartphone Google should hold the key to all of your contacts.
The Phone to Phone Transfer can help you transfer all contacts, SMS, photos, videos, music, ebooks, notes, call logs, ect from Samsung Galaxy to iPhone 7/6S/6/SE/5S/5 with a few clicks!Let’s teach you the easy way to switch everything from Samsung Galaxy S4, Samsung Galaxy S5, Samsung Galaxy S6/S7, Samsung Galaxy Note 4/Note 5, Samsung Galaxy Note 3, Galaxy J2/J3/J3/J7 or other samsung galaxy smartphones to new iPhone 7/ iPhone 7 Plus directly.
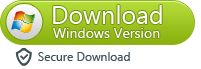

Tips: You also can use Phone to Phone Transfer to transfer data from old phone to Samsung Galaxy S7/S7 Edge, S6,S6 Edge, Note 7, A9, J7 directly without data loss.
Step 1. Run the Android to iPhone Data Transfer Tool
Run the Data to iPhone Transfer tool on the computer, and you will see the window as follows.Then choose the "Phone to Phone Transfer" mode. After then, connect your Samsung Galaxy S5 phone and your iPhone 7 with the computer via USB cables respectively. Make sure that both devices can be successfully detected by your computer.
Tips: You can use the "Flip" button to switch the places of your phones and make sure that the iPhone is the destination one.
Step 2.Select the Files Your Want to Transfer from Samsung to iPhone 7/7 Plus
Check items you would like to transfer from Samsung Galaxy to iPhone 7. If you would like to move SMS, Contacts, Music from Samsung Galaxy to iPhone 7 only, just check select the “SMS” “Contacts” “Music” item.
Step 3. Transfer Photos, Video and Music, SMS, Contacts, Calendar, Call Logs from Galaxy S5 to iPhone 7(Plus)
After then, you can see that all contents that can be transferred are listed in the middle of the window. Check the wanted files and click "Start Transfer". A small dialog pops up, telling you the percentage of the progress bar. During the process, never to disconnect either device.
Note:Please do not disconnect your iPhone and Samsung Galaxy S5 phones while transferring, or the transfer will stop.Please wait patiently until the process done,the program will prompt you that the transfer process finish.
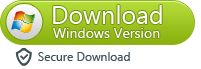

Phone to Phone Transfer supports below mobile devices:
iOS: iPhone 7, iPhone 7 Plus, iPhone SE, iPhone 6S, iPhone 6S Plus, iPhone 6, iPhone 6 Plus, iPhone 5S, iPhone 5C, iPhone 5, iPhone 4S, iPhone 4, iPhone 3GS, iPhone 3G, iPod touch, iPad, iPad mini, iPad Air, iPad Pro.
Samsung: Galaxy S7, Galaxy S7 Edge, Galaxy S6, Galaxy S6 edge, Galaxy S6 edge Plus, Galaxy S5, Galaxy S5 Active, Galaxy S4, S4 Mini, S4 Active, S4 Zoom, Galaxy S3, S3 Mini, Galaxy S2, Galaxy Note 3, Note 2, Galaxy Note 4, Galaxy Note 6, Galaxy Note 5, Galaxy Nexus, Galaxy S, Galaxy Tab, etc.
Windows Phone: Lumia 640, Lumia 735, Lumia 535, Lumia 435, Lumia 830, Lumia 1520, etc.
HTC: HTC One M9, HTC One M8, HTC Nexus 9, HTC One X, One S, One V, HTC Wildfire S, HTC Desire, HTC One, HTC Butterfly S, etc.
Motorola: Moto X 2, Moto X, Moto G2, Moto G, Moto E, Nexus 6, Droid RAZR M, Droid RAZR MAXX HD, ATRIX HD, ELECTRIFY M, Droid BIONIC, etc.
Sony: Xperia Z4/Z3/Z2/Z, Xperia M, Xperia SP, Xperia L, Xperia ZL, Xperia E, Xperia T, Xperia TX, Xperia SL, Xperia J, etc.
LG: Nexue 5X, Nexus 6P, Nexus 5, Motion 4G MS770, Optimus L9, Optimus G, Lucid VS840, Nitro P930, Viper LS840, Spectrum VS920, Intuition VS950, etc.
Nokia Symbian: Nokia N8, E6, 5230, 5800 XpressMusic, N97, N97 mini, X6, 5320 XpressMusic.
Huawei: Mate 8, Mate S, Nexus 6P, G8, P8, Ascend Mate 2, Ascend P8, Ascend P7, Ascend Mate 7, Ascend G7, Ascend 7, Ascend G6, Ascend P2, Ascend Mate, MediaPad X2, Honor 6, Honor 6 Plus, Honor 4X, etc.
Other Phones: ZTE , Acer, ASUS, AT, Amazon, Archos, Dell, Google, HP, Kyocera, Lenovo, etc.
Related Articles:
How to Transfer SMS from Android to iPhone 7/6S/6/SE
Transfer Data from iPhone to Samsung Galaxy S7/S6/Note 7
Transfer WhatsApp Messages from iPhone to Galaxy S7/S6/Note 7
How to Transfer WhatsApp Messages from iPhone to iPhone 7/7 Plus
How to Recover Lost Contacts,SMS,Photos from iPhone 6S/6/SE
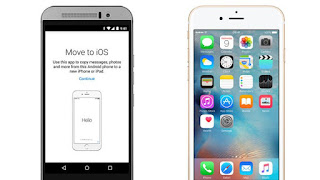 |
| transfer android to iPhone 7/iPhone 6S/6 Plus |
Way 1: Transfer Contacts from Android to iPhone via Google Account
There are two ways of transferring contacts from Android to iOS. We'll outline them both below, but if you have been using your Android phone for any length of time we strongly suggest you try them in the order we have written them. (See also: how to transfer iPhone 4/4s/5/5s/6 to iPhone 7.)
Part 1:Sync Contacts from Android Phone to Google account
If you have been using your Android phone and Google account (Gmail, Google Play, etc) for any length of time the chances are that all of your contacts will be associated with your Google account. At the very least the ones you use most often should be.
So make sure you have backed up your Android phone to Google account. Go to Settings on your Android phone and choose "Accounts and Sync" or similar. Enter your GMail account details and enable synchronisation. Your phone contacts and Google Contacts should now synchronise.
Part 2:Transfer Contacts from Google account to iPhone
Then go to your new iPhone. Settings > Mail, Contacts, Calendars and add your Gmail account. Make sure Contacts are enabled for the account. You should now find that all of your Google contacts are in your iPhone.
Step 1.Open the Settings application on your iPhone.
Step 2.Select Mail, Contacts, Calendars.
Step 3.Select Add Account...
Step 4.Select Other
Step 5.Select Add CardDAV Account
Step 6.Fill out your account information in the following fields:
Step 7.Server: Enter "google.com"
Step 8.User Name: Enter your full Google Account or Google Apps email address.
Step 9.Password: Your Google Account or Google Apps password. (If you’ve enabled 2 Step verification, you’ll need to generate and enter an application specific password.)
Step 10.Description: Enter a description of the account (e.g. Personal Contacts).
Step 11.Select Next at the top of your screen.
Step 12.Make sure that the "Contacts" option is turned to ON.
After you've completed the setup process, open the Contacts app on your device, and syncing will automatically begin begin your iPhone and Google. Any time you set up any smartphone Google should hold the key to all of your contacts.
Way 2: Transfer Samsung Galaxy to iPhone 7/ 7 Plus with 1 Click
The Phone to Phone Transfer can help you transfer all contacts, SMS, photos, videos, music, ebooks, notes, call logs, ect from Samsung Galaxy to iPhone 7/6S/6/SE/5S/5 with a few clicks!Let’s teach you the easy way to switch everything from Samsung Galaxy S4, Samsung Galaxy S5, Samsung Galaxy S6/S7, Samsung Galaxy Note 4/Note 5, Samsung Galaxy Note 3, Galaxy J2/J3/J3/J7 or other samsung galaxy smartphones to new iPhone 7/ iPhone 7 Plus directly.
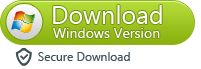

Tips: You also can use Phone to Phone Transfer to transfer data from old phone to Samsung Galaxy S7/S7 Edge, S6,S6 Edge, Note 7, A9, J7 directly without data loss.
Transfer Data from Samsung Galaxy S5 to iPhone 7 in 1 Click
Step 1. Run the Android to iPhone Data Transfer Tool
Run the Data to iPhone Transfer tool on the computer, and you will see the window as follows.Then choose the "Phone to Phone Transfer" mode. After then, connect your Samsung Galaxy S5 phone and your iPhone 7 with the computer via USB cables respectively. Make sure that both devices can be successfully detected by your computer.
Tips: You can use the "Flip" button to switch the places of your phones and make sure that the iPhone is the destination one.
Step 2.Select the Files Your Want to Transfer from Samsung to iPhone 7/7 Plus
Check items you would like to transfer from Samsung Galaxy to iPhone 7. If you would like to move SMS, Contacts, Music from Samsung Galaxy to iPhone 7 only, just check select the “SMS” “Contacts” “Music” item.
Step 3. Transfer Photos, Video and Music, SMS, Contacts, Calendar, Call Logs from Galaxy S5 to iPhone 7(Plus)
After then, you can see that all contents that can be transferred are listed in the middle of the window. Check the wanted files and click "Start Transfer". A small dialog pops up, telling you the percentage of the progress bar. During the process, never to disconnect either device.
Note:Please do not disconnect your iPhone and Samsung Galaxy S5 phones while transferring, or the transfer will stop.Please wait patiently until the process done,the program will prompt you that the transfer process finish.
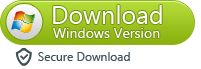

Phone to Phone Transfer supports below mobile devices:
iOS: iPhone 7, iPhone 7 Plus, iPhone SE, iPhone 6S, iPhone 6S Plus, iPhone 6, iPhone 6 Plus, iPhone 5S, iPhone 5C, iPhone 5, iPhone 4S, iPhone 4, iPhone 3GS, iPhone 3G, iPod touch, iPad, iPad mini, iPad Air, iPad Pro.
Samsung: Galaxy S7, Galaxy S7 Edge, Galaxy S6, Galaxy S6 edge, Galaxy S6 edge Plus, Galaxy S5, Galaxy S5 Active, Galaxy S4, S4 Mini, S4 Active, S4 Zoom, Galaxy S3, S3 Mini, Galaxy S2, Galaxy Note 3, Note 2, Galaxy Note 4, Galaxy Note 6, Galaxy Note 5, Galaxy Nexus, Galaxy S, Galaxy Tab, etc.
Windows Phone: Lumia 640, Lumia 735, Lumia 535, Lumia 435, Lumia 830, Lumia 1520, etc.
HTC: HTC One M9, HTC One M8, HTC Nexus 9, HTC One X, One S, One V, HTC Wildfire S, HTC Desire, HTC One, HTC Butterfly S, etc.
Motorola: Moto X 2, Moto X, Moto G2, Moto G, Moto E, Nexus 6, Droid RAZR M, Droid RAZR MAXX HD, ATRIX HD, ELECTRIFY M, Droid BIONIC, etc.
Sony: Xperia Z4/Z3/Z2/Z, Xperia M, Xperia SP, Xperia L, Xperia ZL, Xperia E, Xperia T, Xperia TX, Xperia SL, Xperia J, etc.
LG: Nexue 5X, Nexus 6P, Nexus 5, Motion 4G MS770, Optimus L9, Optimus G, Lucid VS840, Nitro P930, Viper LS840, Spectrum VS920, Intuition VS950, etc.
Nokia Symbian: Nokia N8, E6, 5230, 5800 XpressMusic, N97, N97 mini, X6, 5320 XpressMusic.
Huawei: Mate 8, Mate S, Nexus 6P, G8, P8, Ascend Mate 2, Ascend P8, Ascend P7, Ascend Mate 7, Ascend G7, Ascend 7, Ascend G6, Ascend P2, Ascend Mate, MediaPad X2, Honor 6, Honor 6 Plus, Honor 4X, etc.
Other Phones: ZTE , Acer, ASUS, AT, Amazon, Archos, Dell, Google, HP, Kyocera, Lenovo, etc.
Related Articles:
How to Transfer SMS from Android to iPhone 7/6S/6/SE
Transfer Data from iPhone to Samsung Galaxy S7/S6/Note 7
Transfer WhatsApp Messages from iPhone to Galaxy S7/S6/Note 7
How to Transfer WhatsApp Messages from iPhone to iPhone 7/7 Plus
How to Recover Lost Contacts,SMS,Photos from iPhone 6S/6/SE



Comments
Post a Comment