Accidentally deleted pictures on Android phone
Delete photos on Android phone,like Samsung Galaxy S7,S7 Edge,S6,S6 Edge, Nexus 6,HTC One M9, HTC One M8, HTC Nexus 9, Nexue 5X, Nexus 6P, Nexus 5, Huawei Mate 9/8, Mate S, Nexus 6P, G8, P8 and other android phone.You still have chance to recover deleted photos from Android with a professional Android Photo Recovery.
How to Recover Photos from Android phones?
Format the SD card carelessly, accidentally delete some important photos, pictures suddenly become inaccessible.... Things like this happen occasionally. So many people wondered is there a way to restore deleted or lost photos from an Android phone? Actually, If the card is not physically damaged, you can get them back without any quality loss.Let’s teach you how to use 4 different Android Data Recovery to recover deleted pictures from Android with Andorid 7.0, Android 6.0.1 or other older Android version.
In order to use Dr.Fone Android Data Recovery by Wondershare to recover delete photos on Android devices,as well as videos, music, contacts, text messages, WhatsApp messages and other documents on your Android device needs to be rooted. If it is not, then this section of the guide is not useful for you. If it is, then continue with the following steps:
Important
This process requires root privileges on your phone.
USB debugging enabled
For Android Lollipop, authorize the PC via the prompt that appears on your phone.
Instructions
Turn off Wi-Fi and data connections on your phone.
Install Dr.Fone for Android, launch it and register.
Connect your smartphone to your computer with a USB cable
Once Dr.Fone for Android makes the connection to your Android smartphone, you'll be able to select the types of deleted files that you want to recover. You then have to choose whether you want to scan for deleted files or all files. For a speedy recovery of lost pictures, select the 'Deleted files' option. Accept the RSA key prompt on your smartphone (check 'Always accept'), making the connection between the two devices secure and, of course, grant Superuser permission when prompted.
Tips: Dr.Fone will analyze your phone and reboot it.
If you receive a message on your PC to say your phone has connected again, ignore it.
Any prompts on your phone that request permissions for Dr.Fone should be granted.
Once Dr.Fone analyzes your phone you'll get the scan results screen where you can check the boxes for the photos (or other files) that you want to save, then hit Recover and you're done.
Use Guide: How to recover deleted photos from Android phone
Step 1. Run the program and connect your Android phone to your computer
Step 2. Enable USB debugging
If your device can be detected by the program, you can directly skip to the next step. If not, you'll get the window below and need to enable USB debugging on your device at first.
There are three different ways to finish this job for different Android system below:
1) For Android 2.3 or earlier: Enter "Settings" < Click "Applications" < Click "Development" < Check "USB debugging"
2) For Android 3.0 to 4.1: Enter "Settings" < Click "Developer options" < Check "USB debugging"
3) For Android 4.2 or newer: Enter "Settings" < Click "About Phone" < Tap "Build number" for several times until getting a note "You are under developer mode" < Back to "Settings" < Click "Developer options" < Check "USB debugging"
enable usb debugging
Step 3. Scan your Android phone
In the next window, you can select the file types "Gallery", click "Next" to let the program analyze your phone, then you can select the scanning mode that's right for you: "Standard mode" or "Advanced mode".
Note: Before you start, please make sure that the battery is more than 20%.
After analyzing your device, you can scan your device for lost photos, messages, contacts and video now. Now, you have to go back to your device to click the "Allow" button on the screen to enable the computer to scan you phone for lost data.
Step 4. Preview and recover lost photos from Android
After scanning, the window will show you all the data found. You can preview all your pictures, as well as contacts and messages in the scan result. Then mark the data you want to restore and click "Recover" button to save them on your computer.
Download the Wondershare Android Data Recovery and have a try!
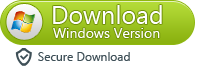
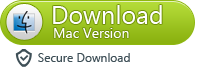
Read more:
How to recover photos from broken Android
How to recover photos from Android SD Card
Recuva: By now, you ought to have already downloaded and installed Recuva on your Windows 10 (works with most other versions) PC. Start the program and choose what types of files you want to try and retrieve. In order for Recuva to restore deleted Android photos, you have to connect your Android smartphone to your computer or insert the memory card/SD Card directly.
Click through the menu until you reach a screen asking you which location to search for deleted files.
Plug your card reader into your computer or connect the smartphone and select the root directory where your camera stores the image files.
Normally called DCIM, or the name of the camera manufacturer or model.
Run the scan and see what files it turns up. Hopefully you will get some results here, which means the software has found your images. Select all the images you want to restore, and click the "Recover" button.
The good thing, one of, about DiskDigger is that it doesn’t require installation. You can save it a flash drive or other storage device and use it on the go, as is.If you're restoring deleted images fro an Android smartphone, then here's what you need to do:
Start Diskdigger
Choose the drive you want to recover from
Choose whether to do a deep scan, or a deeper scan (the first option works just fine).
Once done, run the search and find. The program will display each of your deleted picture files in a window and you can choose the ones that you'd like to restore. In case the names are not recognizable, DiskDigger has a built in preview tool to help you discern what each image is about. Next up, PhotoRec for Mac.
For PhotoRec, the process looks a little more complicated but you're using Mac so you're probably already accustomed to these types of interfaces, as it's a command-line interface rather than a graphical/visual one. These steps will help you along the way so no need to worry.
Start up PhotoRec and enter your Mac password if prompted, so the program can have access to all drives.
Then, select the drive that you want to recover (i.e. your memory card) using the arrow keys to highlight the correct option.
Press enter to proceed, and choose the FAT16/32 partition in order to scan the directory structure set up by your camera.
Press enter to keep going to the next menu, and select the Other option (FAT/NTFS).
Continue to the next screen using the enter key. This next selection will tell the program where to look for the files. If you suspect the memory card is corrupted, use the "Whole" selection. Otherwise for deleted files, select "Free". Hit enter again and select where to save the recovered files -- use the C key to confirm. Then, start the recovery process.
Thanks for reading: How to Recover Android Photos. We hope that this tutorial has helped you. You can check out the video tutorials below as well as the resource section for more tips, tricks, help in recovering deleted photos on your Android device.
Recover Deleted Photos from Samsung Galaxy
Recover Deleted Photos from Broken Samsung Galaxy
Read More:
How to Recover Deleted Text Messages from Android
How to Recover Deleted Videos from Android
How to Restore Deleted Contacts on Android
Delete photos on Android phone,like Samsung Galaxy S7,S7 Edge,S6,S6 Edge, Nexus 6,HTC One M9, HTC One M8, HTC Nexus 9, Nexue 5X, Nexus 6P, Nexus 5, Huawei Mate 9/8, Mate S, Nexus 6P, G8, P8 and other android phone.You still have chance to recover deleted photos from Android with a professional Android Photo Recovery.
 |
| recover deleted photos files on Android |
Format the SD card carelessly, accidentally delete some important photos, pictures suddenly become inaccessible.... Things like this happen occasionally. So many people wondered is there a way to restore deleted or lost photos from an Android phone? Actually, If the card is not physically damaged, you can get them back without any quality loss.Let’s teach you how to use 4 different Android Data Recovery to recover deleted pictures from Android with Andorid 7.0, Android 6.0.1 or other older Android version.
Method 1:Recover Deleted Photos on Android with Dr.Fone for Android by Wondershare
In order to use Dr.Fone Android Data Recovery by Wondershare to recover delete photos on Android devices,as well as videos, music, contacts, text messages, WhatsApp messages and other documents on your Android device needs to be rooted. If it is not, then this section of the guide is not useful for you. If it is, then continue with the following steps:
Important
This process requires root privileges on your phone.
USB debugging enabled
For Android Lollipop, authorize the PC via the prompt that appears on your phone.
Instructions
Turn off Wi-Fi and data connections on your phone.
Install Dr.Fone for Android, launch it and register.
Connect your smartphone to your computer with a USB cable
Once Dr.Fone for Android makes the connection to your Android smartphone, you'll be able to select the types of deleted files that you want to recover. You then have to choose whether you want to scan for deleted files or all files. For a speedy recovery of lost pictures, select the 'Deleted files' option. Accept the RSA key prompt on your smartphone (check 'Always accept'), making the connection between the two devices secure and, of course, grant Superuser permission when prompted.
Tips: Dr.Fone will analyze your phone and reboot it.
If you receive a message on your PC to say your phone has connected again, ignore it.
Any prompts on your phone that request permissions for Dr.Fone should be granted.
Once Dr.Fone analyzes your phone you'll get the scan results screen where you can check the boxes for the photos (or other files) that you want to save, then hit Recover and you're done.
Use Guide: How to recover deleted photos from Android phone
Step 1. Run the program and connect your Android phone to your computer
Step 2. Enable USB debugging
If your device can be detected by the program, you can directly skip to the next step. If not, you'll get the window below and need to enable USB debugging on your device at first.
There are three different ways to finish this job for different Android system below:
1) For Android 2.3 or earlier: Enter "Settings" < Click "Applications" < Click "Development" < Check "USB debugging"
2) For Android 3.0 to 4.1: Enter "Settings" < Click "Developer options" < Check "USB debugging"
3) For Android 4.2 or newer: Enter "Settings" < Click "About Phone" < Tap "Build number" for several times until getting a note "You are under developer mode" < Back to "Settings" < Click "Developer options" < Check "USB debugging"
enable usb debugging
Step 3. Scan your Android phone
In the next window, you can select the file types "Gallery", click "Next" to let the program analyze your phone, then you can select the scanning mode that's right for you: "Standard mode" or "Advanced mode".
Note: Before you start, please make sure that the battery is more than 20%.
After analyzing your device, you can scan your device for lost photos, messages, contacts and video now. Now, you have to go back to your device to click the "Allow" button on the screen to enable the computer to scan you phone for lost data.
Step 4. Preview and recover lost photos from Android
After scanning, the window will show you all the data found. You can preview all your pictures, as well as contacts and messages in the scan result. Then mark the data you want to restore and click "Recover" button to save them on your computer.
Download the Wondershare Android Data Recovery and have a try!
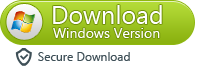
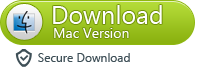
Read more:
How to recover photos from broken Android
How to recover photos from Android SD Card
Method 2:Recover Deleted Images On Android with Recuva
Recuva: By now, you ought to have already downloaded and installed Recuva on your Windows 10 (works with most other versions) PC. Start the program and choose what types of files you want to try and retrieve. In order for Recuva to restore deleted Android photos, you have to connect your Android smartphone to your computer or insert the memory card/SD Card directly.
Click through the menu until you reach a screen asking you which location to search for deleted files.
Plug your card reader into your computer or connect the smartphone and select the root directory where your camera stores the image files.
Normally called DCIM, or the name of the camera manufacturer or model.
Run the scan and see what files it turns up. Hopefully you will get some results here, which means the software has found your images. Select all the images you want to restore, and click the "Recover" button.
Method 3:Recover Deleted Pictures On Android with DiskDigger
The good thing, one of, about DiskDigger is that it doesn’t require installation. You can save it a flash drive or other storage device and use it on the go, as is.If you're restoring deleted images fro an Android smartphone, then here's what you need to do:
Start Diskdigger
Choose the drive you want to recover from
Choose whether to do a deep scan, or a deeper scan (the first option works just fine).
Once done, run the search and find. The program will display each of your deleted picture files in a window and you can choose the ones that you'd like to restore. In case the names are not recognizable, DiskDigger has a built in preview tool to help you discern what each image is about. Next up, PhotoRec for Mac.
Method 4:Recover Deleted Photos from Android with PhotoRec
For PhotoRec, the process looks a little more complicated but you're using Mac so you're probably already accustomed to these types of interfaces, as it's a command-line interface rather than a graphical/visual one. These steps will help you along the way so no need to worry.
Start up PhotoRec and enter your Mac password if prompted, so the program can have access to all drives.
Then, select the drive that you want to recover (i.e. your memory card) using the arrow keys to highlight the correct option.
Press enter to proceed, and choose the FAT16/32 partition in order to scan the directory structure set up by your camera.
Press enter to keep going to the next menu, and select the Other option (FAT/NTFS).
Continue to the next screen using the enter key. This next selection will tell the program where to look for the files. If you suspect the memory card is corrupted, use the "Whole" selection. Otherwise for deleted files, select "Free". Hit enter again and select where to save the recovered files -- use the C key to confirm. Then, start the recovery process.
Thanks for reading: How to Recover Android Photos. We hope that this tutorial has helped you. You can check out the video tutorials below as well as the resource section for more tips, tricks, help in recovering deleted photos on your Android device.
Video Tutorial for Android Photo Recovery
Recover Deleted Photos from Samsung Galaxy
Recover Deleted Photos from Broken Samsung Galaxy
Read More:
How to Recover Deleted Text Messages from Android
How to Recover Deleted Videos from Android
How to Restore Deleted Contacts on Android





Comments
Post a Comment