Samsung Galaxy S7 Edge Reportedly Explodes While on Charge
According to reports, a reader in the United States, a carrier broke the news that a customer took the station explosion of Samsung Galaxy S7edge burned to complain to the shop claims. According to First Financial
The user said that the explosion of mobile phones received two weeks, is that they will change the new version of Note7 returned after the replacement, but did not think it happened an explosion. Reported that the Samsung S7edge explosion before the original charger with the original.
This is not the first explosion of Samsung S7 Edge, a user in Ohio last week sued Samsung, because S7 Edge exploded in its pocket, resulting in severe burns.
For security reasons, Samsung has announced the permanent termination of Galaxy Note 7 production and sales, and in the world began a large-scale recall.
In the Note 7 recall after the destruction, S7 / S7 edge Samsung has become one of the few flagship flagship product, but the current situation, has been sold more than six months of S7edge and there is no similar general battery problems, things need further observation of progress .
If you are worried about your phone will explode,I recommend you should backup your Samsung Galaxy S7/S7 Edge data to computer Instantly,it’s never been easier to backup data from your Samsung Galaxy S7/S7 Edge/Note 7 to computer,because you can not predict when your cell phone at a problem,for example catching fire, battery explosion, damaged, your phone is stolen or lost.....However,how to backup everything from Samsung Galaxy S7 to computer?
The Android Data Backup & Restore tool is one of feature in Android Data Recovery,which can help you backup your Samsung data to computer and even selectively restore backed up data to your Samsung Galaxy S7/S7 Edge or another Android device.The Android Data Backup & Restore tool can help you backup almost all types of data including calendar, call history, gallery, video, messages, contacts, audio, applications and even application data (for rooted devices). You can also preview and selectively export any type of data you want. The program also allows you to easily restore the data to your Samsung Galaxy S7/S7 Edge or another new Android phone like Google Pixel/Pixel XL, HTC One M9/M8, LG, Huawei P9/P8 and other Android phone whenever you need to.
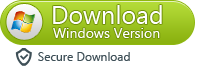
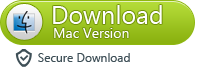
Step 1. Connect your Android Device to Computer
Launch Dr Fone for Android and from the "More Tools" section, select "Android Data Backup & Restore". Then connect the Android device to your computer using USB cables. Dr Fone will detect the device.
Note: If you have any other Android management software on your computer, ensure none of them is running.
Tips: If you have used this program to back up your device in the past, you can view your past backup by clicking on "View backup history".
Step 2. Select File Types to Backup
Once Dr Fone has detected your device, click on "Backup" to select the data you want to include in the backup. Dr Fone can be used to back up 9 different file types including messages, call history, calendar, gallery, audio, video, Applications and Application data. Please note that to backup app data requires your Android device to be rooted.
After you have selected the file types which you want to backup, click the button "Backup" to start the process. The entire process will take no more than a few minutes depending on the data on your Android device.
When the backup is complete, you can click on "View the backup" on the lower left corner of the window to see the contents of the backup file.
Now you can view your backup contents by clicking on "View".
Step 3. Selectively Restore Backed up Content
If you want to restore data from a backup file, click on "Restore" and choose from the older backup file on your computer. These backups can either be of this Android device or any other device.
Moreover, You can also choose the data you want to restore. Select the different file types on the left and then select the files you want. Click on "Restore" to start.
On restoring process, Android Data Recovery will require authorization during the restore process. Allow authorization and then click "OK" to continue.
The whole process should last only a few minutes, Android Data Recovery will notify you that the restore process has been completed along with a detailed account of which types of data have been successfully restored and which ones have not.
Free download the Android Data Recovery:
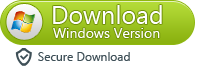
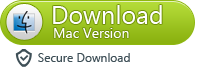
Factory reset Galaxy S7 or S7 edge the easy way
Open the Settings app.
Choose Backup & Restore > Factory Data Reset.
Now select Reset Device > Erase Everything.
Confirm the warnings and wait for the process to finish.
Once done, reboot your phone.
-Enable Gestures on Samsung Galaxy S7 and Galaxy S7 edge – Android Tips
Hard reset Galaxy S7 or S7 edge using recovery mode
Power off your device.
Wait for a few seconds while your phone is shutting down.
Press and hold the Power, Volume Up and Home buttons simultaneously to get into Recovery mode. (read: how to get into Galaxy S7 or S7 edge recovery mode)
Use Volume keys to navigate and Power button to select an option in Recovery mode.
Once in, from the main menu, using Power key, select wipe data factory reset.
If you want to clear app data cache too, choose wipe cache partition. Clearing cache often fixes various software related issues.
When done, go back to main recovery menu.
Select reboot system now and that’s about it.
According to reports, a reader in the United States, a carrier broke the news that a customer took the station explosion of Samsung Galaxy S7edge burned to complain to the shop claims. According to First Financial
The user said that the explosion of mobile phones received two weeks, is that they will change the new version of Note7 returned after the replacement, but did not think it happened an explosion. Reported that the Samsung S7edge explosion before the original charger with the original.
This is not the first explosion of Samsung S7 Edge, a user in Ohio last week sued Samsung, because S7 Edge exploded in its pocket, resulting in severe burns.
For security reasons, Samsung has announced the permanent termination of Galaxy Note 7 production and sales, and in the world began a large-scale recall.
 |
| Backup and Reset Samsung Galaxy S7 Edge/S7 |
Backing up your Samsung Data Has Never Been Easier
If you are worried about your phone will explode,I recommend you should backup your Samsung Galaxy S7/S7 Edge data to computer Instantly,it’s never been easier to backup data from your Samsung Galaxy S7/S7 Edge/Note 7 to computer,because you can not predict when your cell phone at a problem,for example catching fire, battery explosion, damaged, your phone is stolen or lost.....However,how to backup everything from Samsung Galaxy S7 to computer?
1 Click Backup and Restore Samsung Galaxy S7
The Android Data Backup & Restore tool is one of feature in Android Data Recovery,which can help you backup your Samsung data to computer and even selectively restore backed up data to your Samsung Galaxy S7/S7 Edge or another Android device.The Android Data Backup & Restore tool can help you backup almost all types of data including calendar, call history, gallery, video, messages, contacts, audio, applications and even application data (for rooted devices). You can also preview and selectively export any type of data you want. The program also allows you to easily restore the data to your Samsung Galaxy S7/S7 Edge or another new Android phone like Google Pixel/Pixel XL, HTC One M9/M8, LG, Huawei P9/P8 and other Android phone whenever you need to.
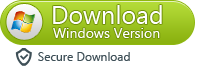
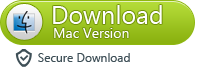
How to Backup Samsung Galaxy S7/S7 Edge
Step 1. Connect your Android Device to Computer
Launch Dr Fone for Android and from the "More Tools" section, select "Android Data Backup & Restore". Then connect the Android device to your computer using USB cables. Dr Fone will detect the device.
Note: If you have any other Android management software on your computer, ensure none of them is running.
Tips: If you have used this program to back up your device in the past, you can view your past backup by clicking on "View backup history".
Step 2. Select File Types to Backup
Once Dr Fone has detected your device, click on "Backup" to select the data you want to include in the backup. Dr Fone can be used to back up 9 different file types including messages, call history, calendar, gallery, audio, video, Applications and Application data. Please note that to backup app data requires your Android device to be rooted.
After you have selected the file types which you want to backup, click the button "Backup" to start the process. The entire process will take no more than a few minutes depending on the data on your Android device.
When the backup is complete, you can click on "View the backup" on the lower left corner of the window to see the contents of the backup file.
Now you can view your backup contents by clicking on "View".
How to Restore Backup Files to Samsung Galaxy S7/S7 Edge
Step 3. Selectively Restore Backed up Content
If you want to restore data from a backup file, click on "Restore" and choose from the older backup file on your computer. These backups can either be of this Android device or any other device.
Moreover, You can also choose the data you want to restore. Select the different file types on the left and then select the files you want. Click on "Restore" to start.
On restoring process, Android Data Recovery will require authorization during the restore process. Allow authorization and then click "OK" to continue.
The whole process should last only a few minutes, Android Data Recovery will notify you that the restore process has been completed along with a detailed account of which types of data have been successfully restored and which ones have not.
Free download the Android Data Recovery:
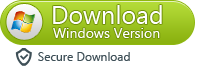
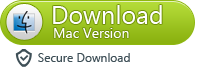
How to Reset Samsung Galaxy S7 Edge/S7
Factory reset Galaxy S7 or S7 edge the easy way
Open the Settings app.
Choose Backup & Restore > Factory Data Reset.
Now select Reset Device > Erase Everything.
Confirm the warnings and wait for the process to finish.
Once done, reboot your phone.
-Enable Gestures on Samsung Galaxy S7 and Galaxy S7 edge – Android Tips
Hard reset Galaxy S7 or S7 edge using recovery mode
Power off your device.
Wait for a few seconds while your phone is shutting down.
Press and hold the Power, Volume Up and Home buttons simultaneously to get into Recovery mode. (read: how to get into Galaxy S7 or S7 edge recovery mode)
Use Volume keys to navigate and Power button to select an option in Recovery mode.
Once in, from the main menu, using Power key, select wipe data factory reset.
If you want to clear app data cache too, choose wipe cache partition. Clearing cache often fixes various software related issues.
When done, go back to main recovery menu.
Select reboot system now and that’s about it.










Comments
Post a Comment