It is normal for people to regret what they have done. Because we don't know what's going to happen next. This situation can be found in many ways. For example, a couple who are fighting will regret their actions. There is such an example of my side. My friend Sarah, every time she quarrels with her boyfriend, she will delete the photos on the phone. There is no doubt that when they make up, Sarah always wants to restore the photos she deleted.
So, can the deleted photos be restored? The answer is yes. Even if Sarah phone is Samsung Note5, the answer is still yes.
How to restore the Samsung Note 5 deleted photos?
Android Data Recovery can help you recover deleted photos. In addition to the photos, the deleted Messages, Video, Audio, WhatsApp, Documents and Call History can be recovered by the software. In addition to Samsung Note 5, other models of Samsung mobile phone, or even other brands of Android phone, such as SONY, HUAWEI, HTC, LG, ZTE, the data in the mobile phone can restore. It can be compatible with more than 6000 Android phones. More importantly, you can easily use this software, just a few simple steps you can recover deleted or lost data.
Step 1. Please download and run Android Data Recovery on the computer, and then find and click "Data Recovery" from the main interface . Next, connect your phone to your computer with a USB cable. When connected, you also need to open the USB debugging on your phone to allow the program to manage your phone.
If your Android os version is 4.2.2 or above, there will be a pop up message on your Android phone, tap on OK to allow USB debugging.
Step 2. Next, select the file you want to restore. By default, all files are checked. If you want to restore other data, you can directly click on "Next". If you only need to restore the picture, then you can cancel the other items and click "Next".
Step 3. Then, you also need to select the scan mode for the data. As you can see, the program provides two modes, one is the "Standard mode", and the other is the "Advanced mode". I recommend "Standard mode" because it works faster. After selecting, click "Start".
Note: There might be a Superuser authorization appearing on your device during the scan. If you get it, click "Allow" to continue. If not, just skip this step.
Step 4. The program begins to scan your phone. The scan results are also shown in the main interface. All you need to do is check out the photos or other files that you want to restore, and then click "Recover".
How to Recover Deleted Data Contacts from Samsung Note 5?
How to restore the Samsung Note 5 deleted photos?
Android Data Recovery can help you recover deleted photos. In addition to the photos, the deleted Messages, Video, Audio, WhatsApp, Documents and Call History can be recovered by the software. In addition to Samsung Note 5, other models of Samsung mobile phone, or even other brands of Android phone, such as SONY, HUAWEI, HTC, LG, ZTE, the data in the mobile phone can restore. It can be compatible with more than 6000 Android phones. More importantly, you can easily use this software, just a few simple steps you can recover deleted or lost data.
Step 1. Please download and run Android Data Recovery on the computer, and then find and click "Data Recovery" from the main interface . Next, connect your phone to your computer with a USB cable. When connected, you also need to open the USB debugging on your phone to allow the program to manage your phone.
If your Android os version is 4.2.2 or above, there will be a pop up message on your Android phone, tap on OK to allow USB debugging.
Step 2. Next, select the file you want to restore. By default, all files are checked. If you want to restore other data, you can directly click on "Next". If you only need to restore the picture, then you can cancel the other items and click "Next".
Step 3. Then, you also need to select the scan mode for the data. As you can see, the program provides two modes, one is the "Standard mode", and the other is the "Advanced mode". I recommend "Standard mode" because it works faster. After selecting, click "Start".
Note: There might be a Superuser authorization appearing on your device during the scan. If you get it, click "Allow" to continue. If not, just skip this step.
Step 4. The program begins to scan your phone. The scan results are also shown in the main interface. All you need to do is check out the photos or other files that you want to restore, and then click "Recover".
Related articles:
How to Recover Deleted Data Contacts from Samsung Note 5?



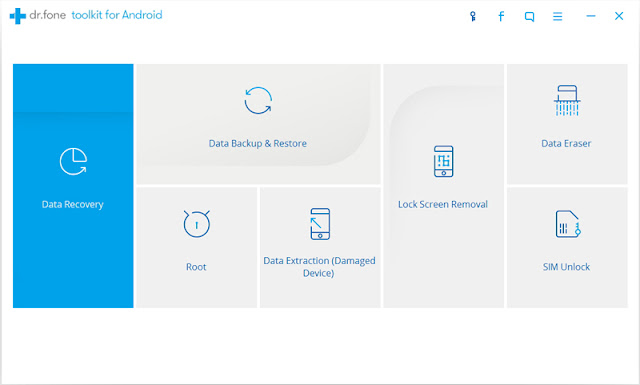
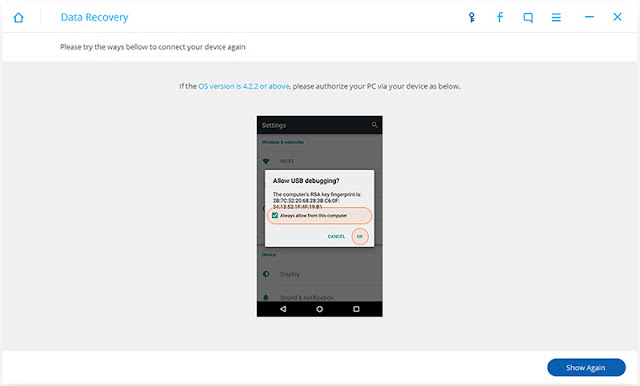
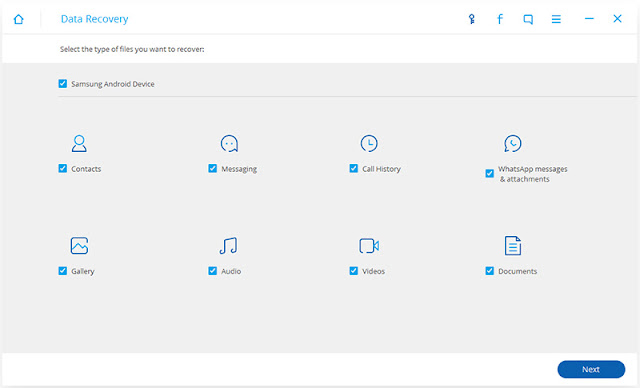
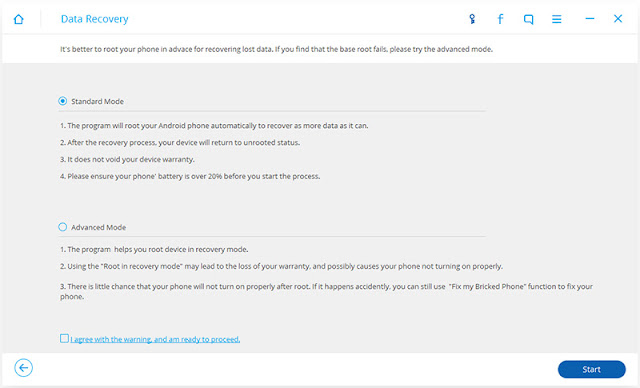
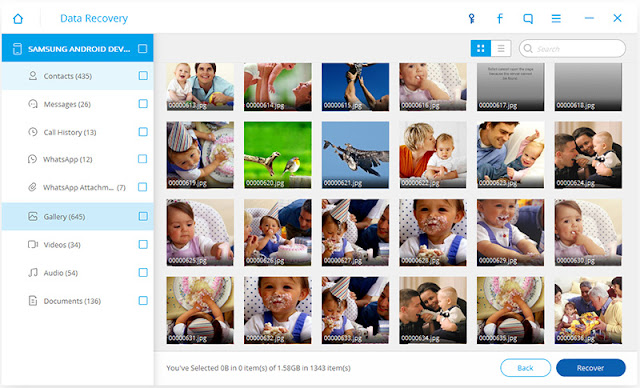
Comments
Post a Comment