Summary:
Finding ways to recover deleted photos and videos from Samsung Galaxy S8/S7/S6/Note 5 without a computer? Android Toolkit built an app based solution that allows you to recover photos, videos, contacts, SMS and other files using only the phone, without involving a PC at all.If your phone is broken screen or black screen,the Broken Android data recovery will ask you connect your Samsung phone with the computer,then fix your broken phone to normal and extract data for backup on computer with Windows 10/8/8.1/7.
"I accidentally deleted some photos in Gallery on my Samsung Galaxy S7 edge and have spent the whole day in searching online to find a solution to get them back without using a computer but finally failed. Is there any app that can help me recover deleted photos on Galaxy S7 without computer?"
Android Toolkit - Data Recovery
The First APP That Allows You to Retrieve Photos And Videos Files From Android Without PC!
Android Toolkit - Data Recovery is the first data recovery software for Android devices. This also makes it one of the most secure and reliable ways to recover deleted photos Samsung without computer. What’s more,you can also recover lost contacts, text messages, call logs, WhatsApp messages, videos and other documents from on Android devices from various brands,such as Samsung Galaxy S8, S7, S6, S5, Note 8, Note 5,etc.
If your Samsung Galaxy phone is broken,the Broken Android Data Recovery allows you fix your phone to normal and recover data from your broken Samsung Galaxy phone.Let’s learn how to recover deleted files on Samsung phone without computer using Android Toolkit - Data Recovery App by following these steps:
Start by installing the app on your Samsung device. You can download it from Play Store right here. Whenever you wish to recover deleted photos Samsung Galaxy without computer, simply launch the app.
It already has a recycle bin, which stores the deleted files for the last 30 days. If you wish to recover dedicated data files for even an older duration, then simply tap on the data option of photos & videos, contacts, or messages. Select the option of “photos and videos” to recover your deleted pictures.
The interface will ask you to select the type of files you wish to scan. If you are not sure, then you can select all the types and tap on the proceed button.
This will initiate the recovery process as the application will try to restore your previously deleted photos.
Step 5.Recover Samsung Deleted Photos and Upload them to Google Drive and Dropbox
When it is done, you can simply preview the restored files. Furthermore, you can upload your files to Google Drive and Dropbox as well.
After performing these steps, you would be able to learn how to recover deleted files on Samsung and other Android phone without computer.
Android Toolkit app allows you easy to recover contacts, videos, photos, and messages from Samsung phone without computer. Though if you want to recover different kinds of data files like call logs, calendar, notes, in-app data, and more from your Android phone, you can use the Android Toolkit - Data Recovery for Windows and Mac, both allows you recover all kinds of data from your Android phone on computer easily.
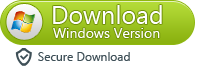
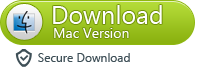
Key Features:
-Directly scan and recover lost or deleted files from your Android phone & tablet directly.
-Preview and selectively recover what you want from your Android phone & tablet.
-Extract data from broken Samsung Galaxy S6/S5/S4/Note 5/Note 4 and Note 3 with broken/black screen.
-Backup and Restore data from Android devices.
-Supports various file types, including WhatsApp,Messages & Contacts & Photos & Videos & Audio & Document.
-Supports 6000+ Android Device Models & Various Android OS, icluding Samsung S8, S7,etc.
Install Android Toolkit - Android Data Recovery on your Windows or Mac,and then click the feature of “Data Recovery” to continue.
Now, you need to connect your Samsung Galaxy phone to the computer. Before that, make sure that you have enabled the option of “USB Debugging” on your phone. You can follow the on-screen instructions to do it. It can be done by visiting Settings > Developer Options and turning on the feature of USB Debugging.
When you would connect your device to the system, you might get an additional pop-up regarding the permission to perform USB Debugging. Just tap on the “Ok” button to agree to it.
The interface will provide a list of different data types that can be recovered. Just enable the checklist and click on the “Next” button.
From here, you can pick the kind of recovery mode you wish to perform on your device. It could be either Standard Mode or Advanced Mode. Select the desired option and click on the “Start” button.
Wait for a while as the application will start performing the recovery operation. You can get to know about its progress from an on-screen indicator. Make sure that your device is connected to the system during this stage.
When it is successfully completed, you can simply get a preview of your data. Select the data files you wish to save and click on the “Recover” button to save them on the computer.
Free download the Android Toolkit - Data Recovery Windows version and Mac version and try to recover your Android data on PC/Mac directly.
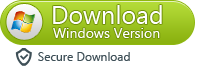
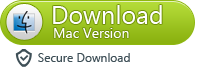
Broken Android Phone Data Recovery is designed to extract files such as photos, music, videos, contacts, text messages, documents from broken/damaged Samsung phones and tablets, like Galaxy S6, Galaxy S5 and Note 5. Generally, you can fix crashed, frozen or locked Android phone to normal,and then recover data from broken Samsung Galaxy phones with broken screen, black screen, touch screen not work, can’t enter system.
Free download the Broken Android Phone Data Recovery and try to retrieve files from your broken phone.
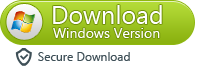
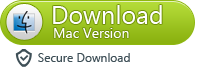
Generally Samsung Data Recovery: Galaxy S8/S7/S7 Edge, Galaxy S6/S6/Edge, Galaxy S5/S4/S3, Galaxy Note 7/5/4/3/2 and others.
Broken Samsung Data Recovery: Galaxy S6/S5/S4, Galaxy Note 5/Note 3/Note 3 and Samsung Galaxy Tab
Data Types: Photos, SMS, Contacts, Music, Video, WhatsApp and Documents.
After downloading, launch the program Broken Android Phone Data Recovery on your Windows computer. Then, choose "Broken Android Phone Data Extraction" and click "Start" button to begin.
Please select your broken Samsung phone’s name and model. If you don’t know what’s mode of your mobile phone, please hit the "How to confirm the device model" to check it.
Note: If you cannot find your device in the list, here suggest you to submit your phone model with clicking "No my device in the list" so that the program may add your phone to the list after analyzing.
In this step,you need to get your Samsung phone into the Download Mode. Just follow the three steps displayed on the window to finish it.
1)Power off the phone.
2)Press and hold Volume "-", "Home" and "Power" button on the phone.
3)Press "Volume +" button to enter download mode.
Tips: Download Mode for Samsung devices allows you to easily install new OTA Updates or flash new Android operating system files by pushing them from computer directly to Samsung phone using only a USB data cable.
After getting your broken phone into download mode, the program will download recovery package to your Samsung Galaxy Phone and fix it to normal status.
After downloading and fixing your phone to normal stauts,then the program wil scan your broken phone fo all exiting files.Please mark down the file types you need. Finally, click "Recover" to retrieve all of them on your computer.
Well done,you have extracted all data from your broken Samsung phone for backup on computer.Just free download the Broken Android Phone Data Recovery windows version and try to recover data from your damaged phone.In additional,both Windows and Mac version can help you recover lost data from the normal Android phone directly.
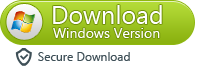
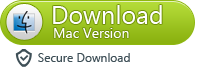
Samsung Galaxy Data Recovery: Recover Lost Data on Samsung Galaxy S7/S6/S5
How to Recover Deleted Files from Android Tablet
Samsung Photo Recovery: Recover Deleted Photos on Samsung Galaxy
How to Transfer Data Contacts from Samsung to iPhone
How to Transfer Data SMS from Samsung to Samsung
How to Transfer Music from iTunes to Samsung
How to Manage Samsung Phone on PC/Mac
Finding ways to recover deleted photos and videos from Samsung Galaxy S8/S7/S6/Note 5 without a computer? Android Toolkit built an app based solution that allows you to recover photos, videos, contacts, SMS and other files using only the phone, without involving a PC at all.If your phone is broken screen or black screen,the Broken Android data recovery will ask you connect your Samsung phone with the computer,then fix your broken phone to normal and extract data for backup on computer with Windows 10/8/8.1/7.
"I accidentally deleted some photos in Gallery on my Samsung Galaxy S7 edge and have spent the whole day in searching online to find a solution to get them back without using a computer but finally failed. Is there any app that can help me recover deleted photos on Galaxy S7 without computer?"
Android Toolkit - Data Recovery
The First APP That Allows You to Retrieve Photos And Videos Files From Android Without PC!
 |
| Android data recovery app |
If your Samsung Galaxy phone is broken,the Broken Android Data Recovery allows you fix your phone to normal and recover data from your broken Samsung Galaxy phone.Let’s learn how to recover deleted files on Samsung phone without computer using Android Toolkit - Data Recovery App by following these steps:
Part 1: How to Recover Deleted Photos from Samsung without Computer
Step 1.Launch the Android Toolkit app on your Samsung Phone
Start by installing the app on your Samsung device. You can download it from Play Store right here. Whenever you wish to recover deleted photos Samsung Galaxy without computer, simply launch the app.
Step 2.Select the option of “Photos and Videos”
It already has a recycle bin, which stores the deleted files for the last 30 days. If you wish to recover dedicated data files for even an older duration, then simply tap on the data option of photos & videos, contacts, or messages. Select the option of “photos and videos” to recover your deleted pictures.
Step 3.Select the Type of Files and Scan your Phone
The interface will ask you to select the type of files you wish to scan. If you are not sure, then you can select all the types and tap on the proceed button.
Step 4.Begin Scan your Samsung Phone for Lost/Deleted Files
This will initiate the recovery process as the application will try to restore your previously deleted photos.
Step 5.Recover Samsung Deleted Photos and Upload them to Google Drive and Dropbox
When it is done, you can simply preview the restored files. Furthermore, you can upload your files to Google Drive and Dropbox as well.
After performing these steps, you would be able to learn how to recover deleted files on Samsung and other Android phone without computer.
Part 2: How to Recover Photos,Videos,Contacts,SMS from Samsung on Computer
Android Toolkit app allows you easy to recover contacts, videos, photos, and messages from Samsung phone without computer. Though if you want to recover different kinds of data files like call logs, calendar, notes, in-app data, and more from your Android phone, you can use the Android Toolkit - Data Recovery for Windows and Mac, both allows you recover all kinds of data from your Android phone on computer easily.
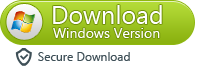
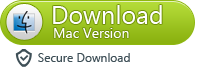
Key Features:
-Directly scan and recover lost or deleted files from your Android phone & tablet directly.
-Preview and selectively recover what you want from your Android phone & tablet.
-Extract data from broken Samsung Galaxy S6/S5/S4/Note 5/Note 4 and Note 3 with broken/black screen.
-Backup and Restore data from Android devices.
-Supports various file types, including WhatsApp,Messages & Contacts & Photos & Videos & Audio & Document.
-Supports 6000+ Android Device Models & Various Android OS, icluding Samsung S8, S7,etc.
Step 1. Connect Samsung Phone to PC/Mac
Install Android Toolkit - Android Data Recovery on your Windows or Mac,and then click the feature of “Data Recovery” to continue.
Step 2.USB Debugging on Samsung Phone
Now, you need to connect your Samsung Galaxy phone to the computer. Before that, make sure that you have enabled the option of “USB Debugging” on your phone. You can follow the on-screen instructions to do it. It can be done by visiting Settings > Developer Options and turning on the feature of USB Debugging.
When you would connect your device to the system, you might get an additional pop-up regarding the permission to perform USB Debugging. Just tap on the “Ok” button to agree to it.
Step 3.Select File Types you Want to Recover
The interface will provide a list of different data types that can be recovered. Just enable the checklist and click on the “Next” button.
Step 4. Choose a Recovery Mode
From here, you can pick the kind of recovery mode you wish to perform on your device. It could be either Standard Mode or Advanced Mode. Select the desired option and click on the “Start” button.
Step 5.Begin Scan All Deleted/Lost Data from your Samsung
Wait for a while as the application will start performing the recovery operation. You can get to know about its progress from an on-screen indicator. Make sure that your device is connected to the system during this stage.
Step 6. Preivew and Recover Photos/Videos/Contacts/SMS from Samsung
When it is successfully completed, you can simply get a preview of your data. Select the data files you wish to save and click on the “Recover” button to save them on the computer.
Free download the Android Toolkit - Data Recovery Windows version and Mac version and try to recover your Android data on PC/Mac directly.
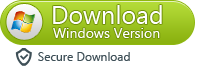
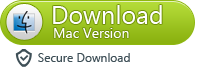
Part 3: How to Recover Data from Broken Samsung Phone on Computer
Broken Android Phone Data Recovery is designed to extract files such as photos, music, videos, contacts, text messages, documents from broken/damaged Samsung phones and tablets, like Galaxy S6, Galaxy S5 and Note 5. Generally, you can fix crashed, frozen or locked Android phone to normal,and then recover data from broken Samsung Galaxy phones with broken screen, black screen, touch screen not work, can’t enter system.
Free download the Broken Android Phone Data Recovery and try to retrieve files from your broken phone.
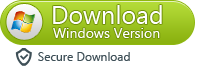
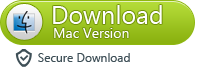
Generally Samsung Data Recovery: Galaxy S8/S7/S7 Edge, Galaxy S6/S6/Edge, Galaxy S5/S4/S3, Galaxy Note 7/5/4/3/2 and others.
Broken Samsung Data Recovery: Galaxy S6/S5/S4, Galaxy Note 5/Note 3/Note 3 and Samsung Galaxy Tab
Data Types: Photos, SMS, Contacts, Music, Video, WhatsApp and Documents.
Recover Contacts/Photos/SMS from Screen Broken Samsung Galaxy S6/S5/Note 5
Step 1. Run Broken Android Phone Data Recovery on PC
After downloading, launch the program Broken Android Phone Data Recovery on your Windows computer. Then, choose "Broken Android Phone Data Extraction" and click "Start" button to begin.
Step 2. Select your Phone Mode
Please select your broken Samsung phone’s name and model. If you don’t know what’s mode of your mobile phone, please hit the "How to confirm the device model" to check it.
Note: If you cannot find your device in the list, here suggest you to submit your phone model with clicking "No my device in the list" so that the program may add your phone to the list after analyzing.
Step 3. Get into Download Mode
In this step,you need to get your Samsung phone into the Download Mode. Just follow the three steps displayed on the window to finish it.
1)Power off the phone.
2)Press and hold Volume "-", "Home" and "Power" button on the phone.
3)Press "Volume +" button to enter download mode.
Tips: Download Mode for Samsung devices allows you to easily install new OTA Updates or flash new Android operating system files by pushing them from computer directly to Samsung phone using only a USB data cable.
Step 4. Analyze your Broken Phone and Download Recovery Package
After getting your broken phone into download mode, the program will download recovery package to your Samsung Galaxy Phone and fix it to normal status.
Step 5. Scan, Preview and Recover Files from Broken/Damaged Samsung Phone
After downloading and fixing your phone to normal stauts,then the program wil scan your broken phone fo all exiting files.Please mark down the file types you need. Finally, click "Recover" to retrieve all of them on your computer.
Well done,you have extracted all data from your broken Samsung phone for backup on computer.Just free download the Broken Android Phone Data Recovery windows version and try to recover data from your damaged phone.In additional,both Windows and Mac version can help you recover lost data from the normal Android phone directly.
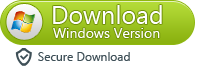
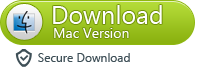
Related Articles
Samsung Galaxy Data Recovery: Recover Lost Data on Samsung Galaxy S7/S6/S5
How to Recover Deleted Files from Android Tablet
Samsung Photo Recovery: Recover Deleted Photos on Samsung Galaxy
How to Transfer Data Contacts from Samsung to iPhone
How to Transfer Data SMS from Samsung to Samsung
How to Transfer Music from iTunes to Samsung
How to Manage Samsung Phone on PC/Mac





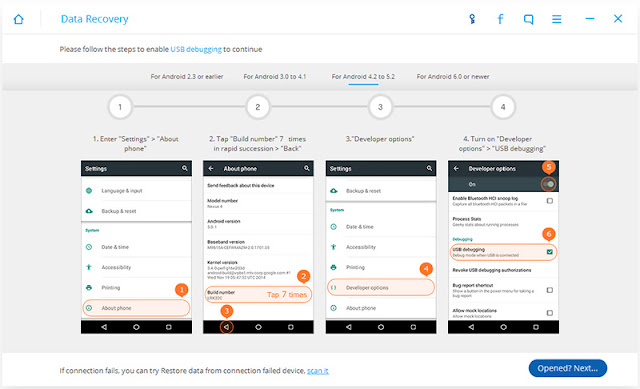










Comments
Post a Comment